macOS System Guide
Das passende Betriebssystem für alle Macs ab 2007
Add Background Images Here
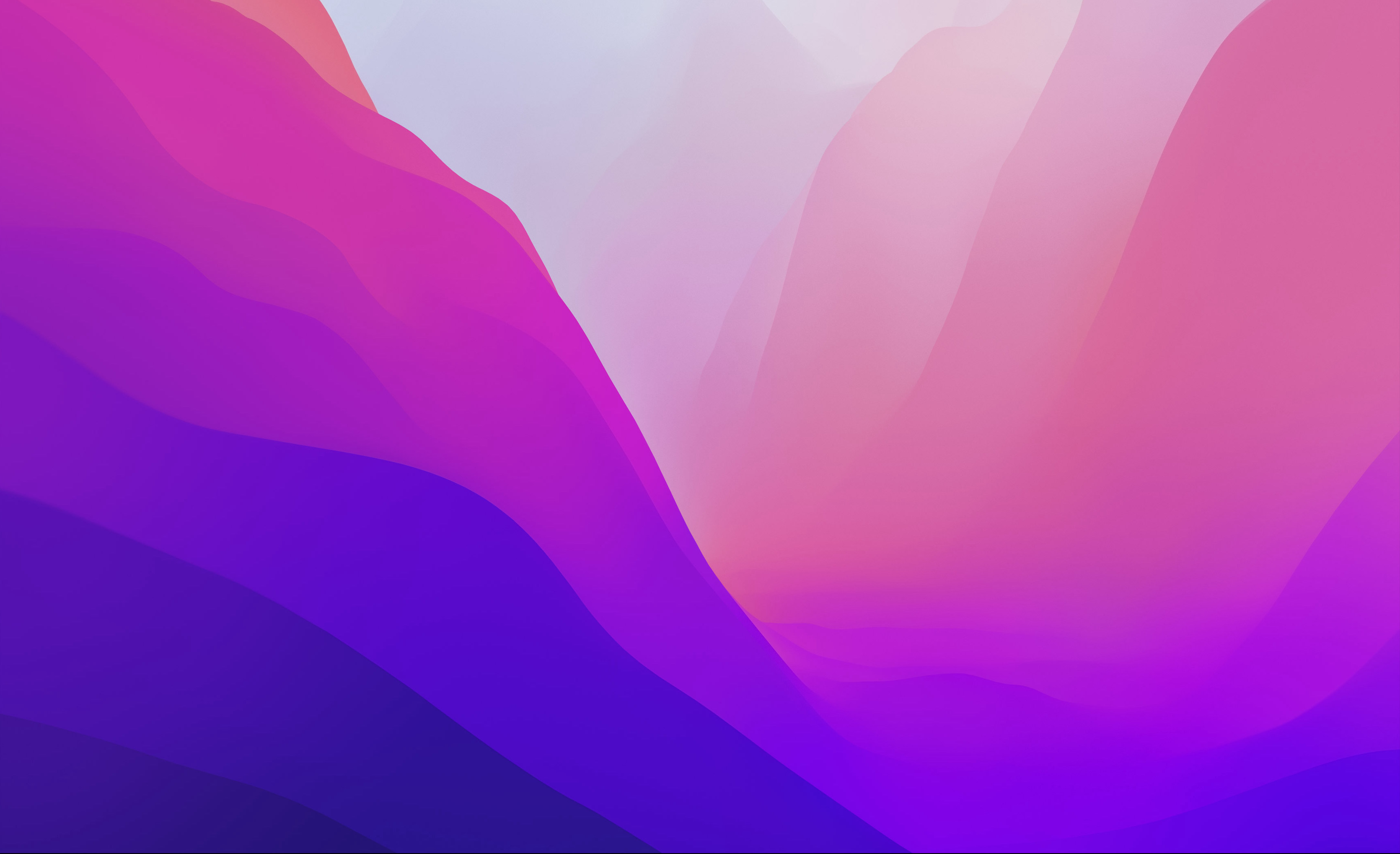




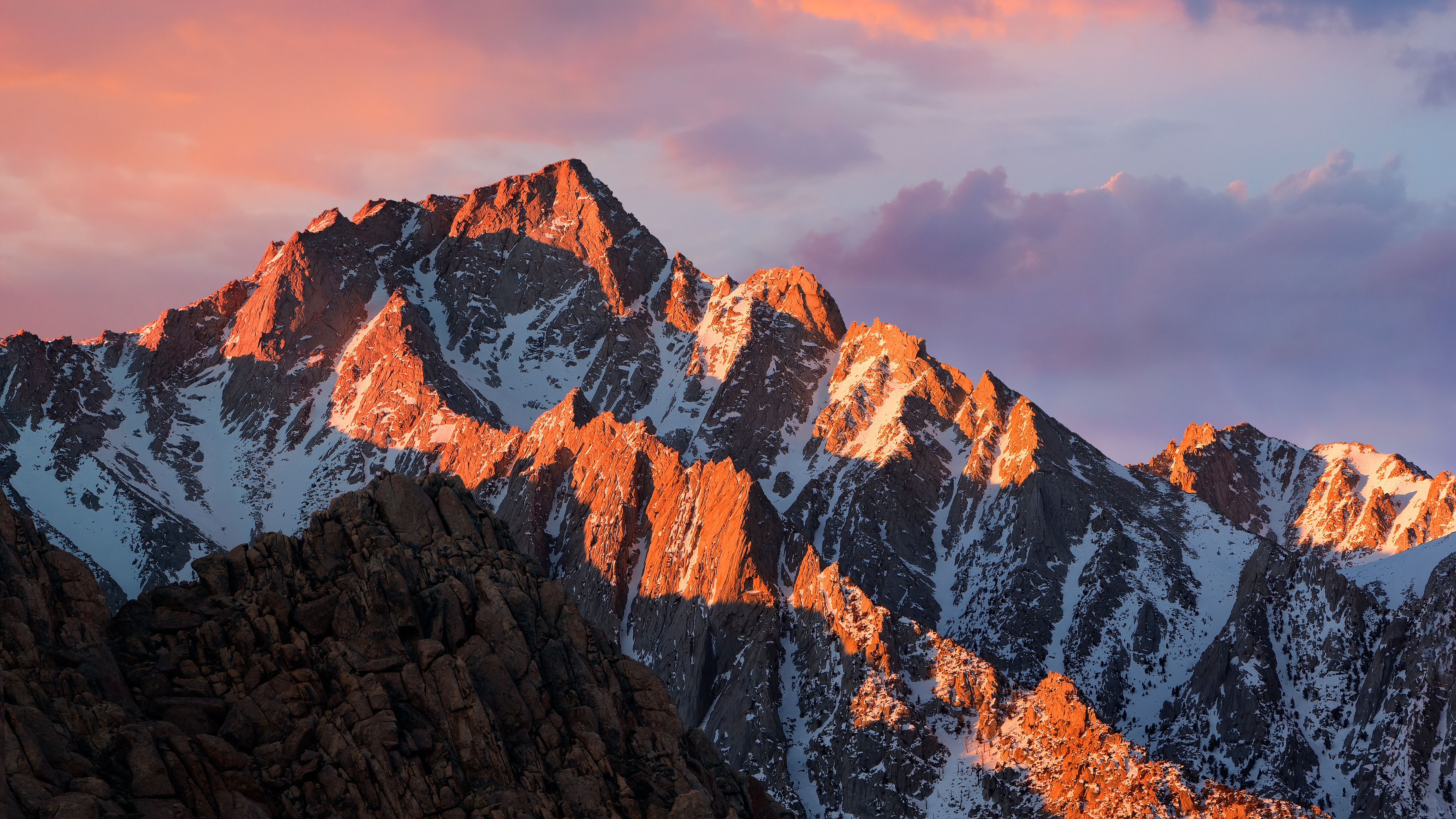

Einleitung
Mit diesem "kleinen" macOS System Guide erhalten Sie einen Überblick über die Apple Betriebssysteme Mac OS X 10.11. El Capitan bis macOS 13 Ventura. Diese 8 Systemversionen decken alle unterstützten Mac Modelle der Baujahre 2007 bis 2022 ab. Dabei war der Anspruch alle wichtigen Informationen darzustellen und darüber hinaus noch Tipps und persönliche Erfahrung aus unserem Technikalltag einfliessen zu lassen.
Dieser Guide wird aktiv gepflegt und verfügt auch über einen Bereich für häufig gestellte Fragen. Sollten Sie eine Frage zu macOS, den kompatiblen Mac Modellen oder System-Updates haben, so können Sie uns Ihre Frage auf dieser Seite stellen.
Dieser Guide wird aktiv gepflegt und verfügt auch über einen Bereich für häufig gestellte Fragen. Sollten Sie eine Frage zu macOS, den kompatiblen Mac Modellen oder System-Updates haben, so können Sie uns Ihre Frage auf dieser Seite stellen.
Wichtige Schritte vor einem Update des Betriebssystems
- Sichern Sie vor dem Update Ihre Daten über Time Machine (Systemeinstellungen > Time Machine).
- Achten Sie auf die richtige Formatierung Ihrer Backup-Festplatte. Für Mac OS X 10.11. bis macOS 10.15. wählen Sie das Format “Mac OS Extended (Journaled)”. Ab macOS Big Sur das Format „APFS“ oder „APFS (verschlüsselt)“. Der Partitionstyp ist immer “GUID”. Öffnen Sie das Festplattendienstprogramm und klicken Sie auf der linken Seite den Namen Ihres Backup-Speichermediums an. Prüfen Sie nun unter den Angaben auf der rechten Seite, ob Ihr Speichermedium die richtige Formatierung aufweist.
- Führen Sie vor dem Update die “Erste Hilfe” im Festplattendienstprogramm aus. Falls möglich, über den Recovery Modus oder indem Sie Ihren Mac von einem Installations-Medium starten. Für den Recovery Modus starten Sie Ihren Mac neu und halten die Tasten "cmd + alt/opt + R" gleichzeitig gedrückt. Der Recovery Modus startet wenn eine Weltkugel angezeigt wird. Um von einem Installations-Medium zu starten, halten Sie bei eingestecktem Installations-Medium nach einem Neustart die alt/opt-Taste gedrückt und wählen das Medium aus.
- Überspringen Sie mehr als 3 Systemversionen mit Ihrem Update, empfehlen wir die Festplatte/SSD zu formatieren und Mac OS X / macOS frisch zu installieren. Die Formatierung kann über den Recovery Modus oder über ein Installations-Medium erfolgen. Anschliessend migrieren Sie Ihre Benutzer, Daten und Einstellungen von Ihrem Time Machine Backup wieder auf Ihren Mac.
- Sind Sie sich nicht sicher ob Ihre Software mit einer jüngeren Systemversion kompatibel ist, so können Sie die Kompatibilität auf der Webseite www.roaringapps.com prüfen. Möchten Sie die Kompatibilität Ihrer Software zu den neuen Apple M1/M2 Chips prüfen, so besuchen Sie die Webseite isapplesiliconready.com/de und suchen nach Ihrer Software.
Bitte beachten: Microsoft Office 2011
Wenn Sie Office 2011 verwenden, bitte beachten Sie: Die Unterstützung von Office 2011 für Mac wurde von Microsoft Ende 2017 beendet. Bei einer Neuinstallation des Betriebssystems und anschliessender Datenmigration aus einem Time Machine Backup, sowie bei einer Neuinstallation von Office 2011, kommt es bei der Aktivierung zu Problemen. Der Prozess bricht mit der Fehlermeldung ab, der "Aktivierungsserver ist vorübergehend nicht verfügbar". Alternativ erscheint auch eine Fehlermeldung, dass der Aktivierungscode ungültig sei. Microsoft Office 2021 Home & Business finden Sie im Level 16 Online-Shop zum Sonderpreis, sowie auch Office 365 Family.
Mac OS X 10.11. bis macOS 13
Alle Systeme anzeigen Alle schliessen
-
Mac OS X 10.11. El Capitan
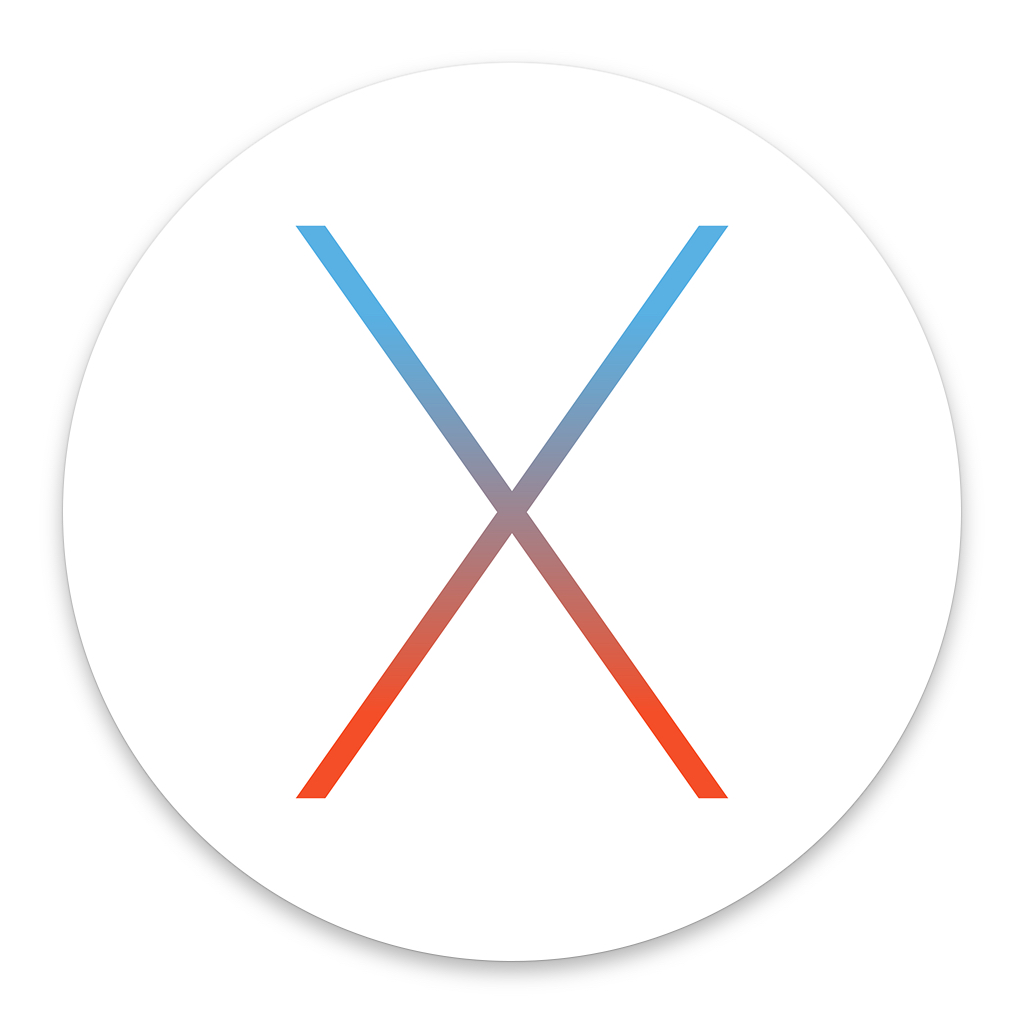
Mac OS X 10.11. El Capitan
El Capitan, benannt nach einer Felsformation im Yosemite-Nationalpark, konzentriert sich auf Leistungs- und Stabilitätsverbesserungen. Neben einigen kleineren Verbesserungen an Safari, Spotlight, Mail und Notizen ist die Einführung von Split Views wohl die größte Neuerung: eine Möglichkeit, die Fenster zweier Anwendungen bequem nebeneinander anzuordnen. Die bereits zuvor mit iOS 8 eingeführte 3D-Grafikschnittstelle Metal ist ab El Capitan auch auf Mac-Modellen ab 2012 verfügbar.Veröffentlichung: Version 10.11. am 03.09.2015
Letzte veröffentliche Version: 10.11.6 (15G22010) am 09.07.2018
Ende des Supports: September 2018
Unser Tipp
Wenn Ihr Mac keine neuere Version als Mac OS X 10.11. unterstützt und Sie aufgrund einer bestimmten Software nicht an eine ältere Version gebunden sind, empfehlen wir den Umstieg auf Mac OS X 10.11. durchzuführen. Mit Mac OS X 10.11. können Sie mit der aktuellen Google Chrome Version fast alle Webseiten ohne fehlerhafte Darstellung aufrufen. Auch funktionieren YouTube, Netflix, Spotify und andere Streamingdienste, sowie OpenOffice und Microsoft Teams.
Allgemeine Systemvoraussetzungen für diese Version- OS X 10.6.8 oder neuer
- 2 GB Arbeitsspeicher
- 8,8 GB freier Speicher auf der Festplatte
Hardware-Voraussetzungen
Für Informationen über Ihr Mac Modell klicken Sie auf dem Bildschirm oben links auf das Apple Symbol. Danach wählen Sie „Über diesen Mac“ und „Weitere Informationen“. Die folgenden Mac Modelle sind mit OS X El Capitan kompatibel:- MacBook (Ende 2008 Alu, Anfang 2009 bis Anfang 2016)
- MacBook Pro (Mitte/Ende 2007 bis 13” Anfang 2015)
- MacBook Air (Ende 2008 bis Anfang 2015)
- Mac mini (Anfang 2009 bis Mitte 2014)
- iMac (Mitte 2007 bis Ende 2015)
- Mac Pro (Anfang 2008 bis Ende 2013)
- Xserve (Anfang 2009)
Für welche Mac Modelle ist diese Version die höchste kompatible Systemversion?
Für Informationen über Ihr Mac Modell klicken Sie auf dem Bildschirm oben links auf das Apple Symbol. Danach wählen Sie „Über diesen Mac“ und „Weitere Informationen“. Für die folgenden Mac Modelle ist OS X El Capitan die höchste kompatible Systemversion:- MacBook (Ende 2008 Alu, Anfang/Mitte 2009)
- MacBook Pro (15”/17” Ende 2007, 15”/17” Anfang 2008, 15”/17" Ende 2008, 17” Anfang 2009, 13”/15”/17” Mitte 2009)
- MacBook Air (Ende 2008 und Mitte 2009)
- Mac mini (Anfang 2009, Ende 2009 und Server)
- iMac (20”/24” Mitte 2007, 20”/24” Anfang 2008, 20”/24” Anfang 2009, 20” Mitte 2009)
- Mac Pro (Anfang 2008, Anfang 2009)
- Xserve (Anfang 2009)
Wie viel Arbeitsspeicher ist zu empfehlen?
Mac OS X 10.11. erfordert nicht viel Arbeitsspeicher und kann mit den von Apple angegebenen 2 GB Arbeitsspeicher auskommen. Bei gleichzeitiger Verwendung mehrerer Programme empfehlen wir mindestens 4 GB Arbeitsspeicher und falls von Ihrem Mac unterstützt, das Upgrade auf 8 GB Arbeitsspeicher.
Wie viel freier Speicherplatz ist zu empfehlen?
Zusätzlich zu den von Apple empfohlenen 8,8 GB freien Speicherplatz empfehlen wir mindestens 10% der Gesamtgröße des Speichermediums frei zu lassen.
Welche Apple Devices werden unterstützt / setzen mindestens Mac OS X 10.11. voraus?- Magic Maus 2 oder älter
- Magic Trackpad 2 oder älter
- Magic Keyboard oder älter
- Apple Keyboard (Aluminium) mit USB
- Apple Keyboard (Aluminium) mit Ziffernblock mit USB
- Apple Wireless Keyboard (Aluminium)
Welche Apple iPod, iPad, iPhone werden unterstützt?
Da iTunes 12.8. noch Mac OS X 10.11. unterstützt, können Sie diese i-Devices verwalten:- iPod bis zur 7. Generation
- iPhone bis Version 13
- iPad bis zur 9. Generation
- iPad Air bis zur 4. Generation (2020)
- iPad Pro 11” bis zur 3. Generation
- iPad Pro 12,9” bis zur 5. Generation
Welche Unterstützung bietet dieses System für Boot Camp?
Unterstützt bestehende Boot Camp Installationen mit Windows XP Service Pack 2, Windows Vista, Windows 7, Windows 8 oder Windows 10. Neue Boot Camp Installationen erfordern Windows 8 oder Windows 10 (separat erhältlich). Weitere Informationen: https://support.apple.com/de-de/HT204048
Offizielle technische Daten: https://support.apple.com/kb/SP728?viewlocale=de_DE
Wo kann ich Mac OS X 10.11. herunterladen?
Mac OS X 10.11. kann über die Apple Support Webseite für ältere Betriebssysteme geladen werden: https://support.apple.com/de-de/HT211683
Mac OS X 10.11. El Capitan wird als Image "InstallMacOSX.dmg" geladen. Öffnen Sie das Image auf einem mit Mac OS X 10.11. El Capitan kompatiblen Mac, und führen Sie das Installationsprogramm "InstallMacOSX.pkg" darin aus. Daraufhin wird eine App namens "OS X El Capitan Installation" in Ihrem Ordner "Programme" installiert. Starten Sie "OS X El Capitan Installation” um ein Update Ihres Systems durchzuführen.
Wie kann ich ein startfähiges Installations-Medium erstellen?
Folgen Sie der Anleitung auf der Apple Support Webseite um ein startfähiges Installationsprogramm für Mac OS X zu erstellen: https://support.apple.com/de-de/HT201372
Alternativ zum Weg über das Terminal, nutzen wir die Software "Install Disk Creator" um Installations-Medien für alle Betriebssysteme zu erstellen: https://macdaddy.io/install-disk-creator/
Kann ich ein Installations-Medium mit Mac OS X 10.11. bestellen?
Im Level 16 Online-Shop können Sie für fast alle Apple Betriebssysteme ein Installationsmedium bestellen. Ein Mac OS X El Capitan Installations-Medium können Sie hier bestellen: https://www.level16.net/software/apple/1966/apple-mac-os-x-el-capitan-installations-medium
Ist es möglich eine SSD mit installiertem Mac OS X 10.11. in meinem Mac einzubauen?
Wir bieten SSD-Upgrades für fast alle Macs ab 2009 an und diesen Service finden Sie unserem Online-Shop: https://www.level16.net/service/apple-ssd-upgrade/ -
macOS 10.12. Sierra

macOS 10.12. Sierra
Tschüss OS X, hallo macOS: Die Namensänderung von OS X zu macOS wurde in Anlehnung an die anderen Betriebssysteme iOS, watchOS und tvOS gewählt. Und es ist nicht nur der Name: Apple stellt die Integration des Spracherkennungsdienstes Siri sowie die Möglichkeit heraus, sich auf dem Rechner mittels der Apple Watch einzuloggen. Außerdem wurden ein neues Dateisystem, mit dem man USB-Sticks mit einem Passwort sichern kann und eine verbesserte Speicherverwaltung hinzugefügt.Veröffentlichung: Version 10.12. am 20.09.2016.
Letzte veröffentliche Version: 10.12.6 (16G2136) am 26.09.2019
Ende des Supports: Oktober 2019
Unser Tipp
Wenn Sie aufgrund einer bestimmten Software nicht an macOS 10.12. gebunden sind, empfehlen wir macOS 10.12. zu überspringen und das Update auf macOS 10.13. (High Sierra) durchzuführen.
Allgemeine Systemvoraussetzungen für diese Version- OS X 10.7.5 oder neuer
- 2 GB Arbeitsspeicher
- 8,8 GB freier Speicher auf der Festplatte
Hardware-Voraussetzungen
Für Informationen über Ihr Mac Modell klicken Sie auf dem Bildschirm oben links auf das Apple Symbol. Danach wählen Sie „Über diesen Mac“ und „Weitere Informationen“. Die folgenden Mac Modelle sind mit macOS Sierra kompatibel:- MacBook (Ende 2009 bis Mitte 2017)
- MacBook Pro (Mitte 2010 bis Mitte 2017)
- MacBook Air (Ende 2010 bis Anfang 2015)
- Mac mini (Mitte 2010 bis Ende 2014)
- iMac (Ende 2009 bis Mitte 2017 / iMac Pro 2017)
- Mac Pro (Mitte 2010 bis Ende 2013)
Für welche Modelle ist diese Version die höchste kompatible Systemversion?
Alle Mac welche macOS 10.12. unterstützen, sind auch zu macOS 10.13. kompatibel. Dadurch ist macOS 10.12. für keinen Mac die höchste kompatible Systemversion.
Wie viel Arbeitsspeicher ist zu empfehlen?
macOS 10.12. erfordert nicht viel Arbeitsspeicher und kann mit den von Apple angegebenen 2 GB Arbeitsspeicher auskommen. Bei gleichzeitiger Verwendung mehrerer Programme empfehlen wir mindestens 4 GB Arbeitsspeicher und falls von Ihrem Mac unterstützt, das Upgrade auf 8 GB Arbeitsspeicher.
Wie viel freier Speicherplatz ist zu empfehlen?
Zusätzlich zu den von Apple empfohlenen 8,8 GB freien Speicherplatz empfehlen wir mindestens 10% der Gesamtgröße des Speichermediums frei zu lassen.
Welche Apple Devices werden unterstützt / setzen mindestens macOS 10.12. voraus?- Magic Maus 2 oder älter
- Magic Trackpad 2 oder älter
- Magic Keyboard oder älter
- Magic Keyboard mit Ziffernblock
- Apple Keyboard (Aluminium) mit USB
- Apple Keyboard (Aluminium) mit Ziffernblock mit USB
- Apple Wireless Keyboard (Aluminium)
- Apple Magic Keyboard
- Apple Magic Keyboard mit Ziffernblock
- AirPods (1. Generation)
Welche Apple iPod, iPad, iPhone werden unterstützt?
Da iTunes 12.8. von macOS 10.12. unterstützt wird, können Sie diese i-Devices verwalten:- iPod bis zur 7. Generation
- iPhone bis Version 13
- iPad bis zur 9. Generation
- iPad Air bis zur 4. Generation (2020)
- iPad Pro 11” bis zur 3. Generation
- iPad Pro 12,9” bis zur 5. Generation
Welche Unterstützung bietet dieses System für Boot Camp?
Ermöglicht Boot Camp Installationen von Windows 10, Windows 8.1 und Windows 7 auf unterstützten Mac Modellen. Unterstützt auch bestehende Boot Camp Installationen von Windows Vista und Windows XP Service Pack 2. Weitere Informationen: https://support.apple.com/de-de/HT204048
Offizielle technische Daten: https://support.apple.com/kb/SP742?viewlocale=de_DE
Wo kann ich macOS 10.12. herunterladen?
macOS 10.12. kann über die Apple Support Webseite für ältere Betriebssysteme geladen werden: https://support.apple.com/de-de/HT211683
macOS 10.12. Sierra wird als Image "InstallOS.dmg" geladen. Öffnen Sie das Image auf einem mit macOS 10.12. Sierra kompatiblen Mac, und führen Sie das Installationsprogramm "InstallOS.pkg" darin aus. Daraufhin wird eine App namens "macOS Sierra installieren" in Ihrem Ordner "Programme" installiert. Starten Sie "macOS Sierra installieren” um ein Update Ihres Systems durchzuführen.
Wie kann ich ein startfähiges Installations-Medium erstellen?
Folgen Sie der Anleitung auf der Apple Support Webseite um ein startfähiges Installationsprogramm für Mac OS X zu erstellen: https://support.apple.com/de-de/HT201372
Alternativ zum Weg über das Terminal, nutzen wir die Software "Install Disk Creator" um Installations-Medien für alle Betriebssysteme zu erstellen: https://macdaddy.io/install-disk-creator/
Kann ich ein Installations-Medium mit macOS 10.12. bestellen?
Im Level 16 Online-Shop können Sie für fast alle Apple Betriebssysteme ein Installationsmedium bestellen. Ein macOS Sierra Installations-Medium können Sie hier bestellen: https://www.level16.net/software/apple/1967/apple-macos-sierra-installations-medium?c=393
Ist es möglich eine SSD mit installiertem macOS 10.12. in meinem Mac einzubauen?
Wir bieten SSD-Upgrades für fast alle Macs ab 2009 an und diesen Service finden Sie unserem Online-Shop: https://www.level16.net/service/apple-ssd-upgrade/ -
macOS 10.13. High Sierra

macOS 10.13. High Sierra
Ähnlich wie El Capitan zwei Jahre zuvor, konzentriert sich High Sierra hauptsächlich auf Verbesserungen "unter der Haube". Das Apple File System zum Beispiel bringt schnellere Dateioperationen und bessere Sicherheit. Mit HEVC unterstützt Apple nun einen neuen Videostandard - mit bis zu 40% besserer Kompression als bisher. Bei den Anwendungen bekommen vor allem Safari und Fotos einen neuen Anstrich (und einige neue Funktionen).Veröffentlichung: Version 10.13. am 25.09.2017.
Letzte veröffentliche Version: 10.13.6 (17G14042) am 12.11.2020
Ende des Supports: Dezember 2020
Unser Tipp
Wenn Sie aufgrund einer bestimmten Software nicht an macOS 10.12. gebunden sind, empfehlen wir macOS 10.12. zu überspringen und das Update auf macOS 10.13. (High Sierra) durchzuführen. macOS 10.13. wird noch von Apple mit Sicherheitsupdates gepflegt und von vielen Programmen und Streamingdiensten unterstützt. Die Darstellung von Webseiten erfolgt fehlerfrei und macOS 10.13. unterstützt alle aktuellen Zertifikate für Webseiten und Mail-Server.
Allgemeine Systemvoraussetzungen für diese Version- OS X 10.8 oder neuer
- 2 GB Arbeitsspeicher
- 14,3 GB freier Speicher auf der Festplatte
Hardware-Voraussetzungen
Für Informationen über Ihr Mac Modell klicken Sie auf dem Bildschirm oben links auf das Apple Symbol. Danach wählen Sie „Über diesen Mac“ und „Weitere Informationen“. Die folgenden Mac Modelle sind mit macOS High Sierra kompatibel:- MacBook (Ende 2009 bis Mitte 2017)
- MacBook Pro (Mitte 2010 bis Mitte 2017)
- MacBook Air (Ende 2010 bis Anfang 2015)
- Mac mini (Mitte 2010 bis Ende 2014)
- iMac (Ende 2009 bis Mitte 2017 / iMac Pro 2017)
- Mac Pro (Mitte 2010 bis Ende 2013)
Für welche Modelle ist diese Version die höchste kompatible Systemversion?
Für Informationen über Ihr Mac Modell klicken Sie auf dem Bildschirm oben links auf das Apple Symbol. Danach wählen Sie „Über diesen Mac“ und „Weitere Informationen“. Für die folgenden Mac Modelle ist macOS High Sierra die höchste kompatible Systemversion:- MacBook (Ende 2009, Mitte 2010)
- MacBook Pro (Mitte 2010, Anfang 2011, Ende 2011)
- MacBook Air (Ende 2010, Mitte 2011)
- Mac mini (Mitte 2010, Mitte 2011)
- iMac (Ende 2009, Mitte 2010, Mitte 2011, Ende 2011)
- Mac Pro (für kein Mac Pro Modell ist macOS 10.13. das Maximalsystem)
Wie viel Arbeitsspeicher ist zu empfehlen?
macOS 10.13. erfordert mässig Arbeitsspeicher und kann mit den von Apple angegebenen 2 GB Arbeitsspeicher knapp auskommen. Bei gleichzeitiger Verwendung mehrerer Programme empfehlen wir mindestens 4 GB Arbeitsspeicher und falls von Ihrem Mac unterstützt, das Upgrade auf 8 GB bzw. je nach Bedarf auf 16 GB Arbeitsspeicher.
Wie viel freier Speicherplatz ist zu empfehlen?
Zusätzlich zu den von Apple empfohlenen 14,3 GB freien Speicherplatz empfehlen wir mindestens 10% der Gesamtgröße des Speichermediums frei zu lassen.
Welche Apple Devices werden unterstützt / setzen mindestens macOS 10.13. voraus?- Magic Maus 2 oder älter
- Magic Trackpad 2 oder älter
- Magic Keyboard oder älter
- Magic Keyboard mit Ziffernblock
- Apple Keyboard (Aluminium) mit USB
- Apple Keyboard (Aluminium) mit Ziffernblock mit USB
- Apple Wireless Keyboard (Aluminium)
- Apple Magic Keyboard
- Apple Magic Keyboard mit Ziffernblock
- AirPods (1. Generation)
Welche Apple iPod, iPad, iPhone werden unterstützt?
Da iTunes 12.8. von macOS 10.13. unterstützt wird, können Sie diese i-Devices verwalten:- iPod bis zur 7. Generation
- iPhone bis Version 13
- iPad bis zur 9. Generation
- iPad Air bis zur 4. Generation (2020)
- iPad Pro 11” bis zur 3. Generation
- iPad Pro 12,9” bis zur 5. Generation
Welche Unterstützung bietet dieses System für Boot Camp?
Ermöglicht Boot Camp Installationen von Windows 10, Windows 8.1 und Windows 7 auf unterstützten Mac Modellen. Weitere Informationen: https://support.apple.com/de-de/HT204048
Offizielle technische Daten: https://support.apple.com/kb/SP765?viewlocale=de_DE
Wo kann ich macOS 10.13. herunterladen?
macOS 10.13. kann über die Apple Support Webseite für ältere Betriebssysteme geladen werden: https://support.apple.com/de-de/HT211683
macOS 10.13. High Sierra wird als App mit dem Namen "macOS High Sierra installieren” geladen. Starten Sie "macOS High Sierra installieren” in Ihrem Ordner "Programme" um ein Update Ihres Systems durchzuführen.
Auch mithilfe der Software ANYmacOS können Sie macOS 10.13. herunterladen: https://www.sl-soft.de/anymacos/
Wie kann ich ein startfähiges Installations-Medium erstellen?
Folgen Sie der Anleitung auf der Apple Support Webseite um ein startfähiges Installationsprogramm für Mac OS X zu erstellen: https://support.apple.com/de-de/HT201372
Alternativ zum Weg über das Terminal, nutzen wir die Software "Install Disk Creator" um Installations-Medien für alle Betriebssysteme zu erstellen: https://macdaddy.io/install-disk-creator/
Auch mit der oben genannten Software ANYmacOS können Sie ein Installationsmedium erstellen: https://www.sl-soft.de/anymacos/
Kann ich ein Installations-Medium mit macOS 10.13. bestellen?
Im Level 16 Online-Shop können Sie für fast alle Apple Betriebssysteme ein Installationsmedium bestellen. Ein macOS High Sierra Installations-Medium können Sie hier bestellen: https://www.level16.net/software/apple/2002/apple-macos-high-sierra-installations-medium?c=393
Ist es möglich eine SSD mit installiertem macOS 10.13. in meinem Mac einzubauen?
Wir bieten SSD-Upgrades für fast alle Macs ab 2009 an und diesen Service finden Sie unserem Online-Shop: https://www.level16.net/service/apple-ssd-upgrade/ -
macOS 10.14. Mojave

macOS 10.14. Mojave
Mojave ist ein sehr visuelles Update. Das liegt zum Teil am Dynamic Desktop (der zeitversetzte Desktop-Bilder liefert), vor allem aber am neuen Dark Mode (der eine dunkle Optik für alle vorinstallierten und viele Drittanbieter-Apps bietet). Abgesehen von Verbesserungen an Finder und FaceTime bringt Apple vier neue Mac-Apps von iOS ins System: Nachrichten, Aktien, Home und Sprachmemos.Veröffentlichung: Version 10.14. am 24.09.2018.
Letzte veröffentliche Version: 10.14.6 (18G8022) am 09.02.2021
Ende des Supports: 30. November 2021
Unser Tipp
Wenn Sie aufgrund einer bestimmten Software oder 32-Bit-Programmen nicht an macOS 10.14. gebunden sind, empfehlen wir macOS 10.14. zu überspringen und das Update auf macOS 10.15. Catalina durchzuführen. macOS 10.14. wird noch von Apple mit Sicherheitsupdates gepflegt und von vielen Programmen unterstützt - unter anderem auch die aktuellen Versionen von Microsoft Office (2019 und 365) und den Programmen der Adobe Creative Cloud.
So stellen Sie fest ob Sie noch 32-Bit-Programme verwenden: Öffnen Sie den Systembericht indem Sie mit gedrückter alt-/opt-Taste auf das Apfel-Menü links oben klicken. Wählen Sie dann “Systeminformationen …”. Im Systembericht klicken Sie in der linken Spalte auf “Ältere Software” unter dem Überpunkt “Software”. Die dort aufgeführten Programme laufen alle auf 32 Bit und funktionieren bei einem Update auf macOS 10.15. nicht mehr.
Allgemeine Systemvoraussetzungen für diese Version- OS X 10.8 oder neuer
- 2 GB Arbeitsspeicher
- 12,5 GB freier Speicher auf der Festplatte (Update von OS X El Capitan oder neuer)
Erfordert bis zu 18,5 GB freien Speicherplatz für Updates von früheren Versionen.
Hardware-Voraussetzungen
Für Informationen über Ihr Mac Modell klicken Sie auf dem Bildschirm oben links auf das Apple Symbol. Danach wählen Sie „Über diesen Mac“ und „Weitere Informationen“. Die folgenden Mac Modelle sind mit macOS Mojave kompatibel:- MacBook (Anfang 2015 bis Mitte 2017)
- MacBook Air (Mitte 2012 bis Modell 2019)
- MacBook Pro (Mitte 2012 bis Mitte 2019)
- Mac mini (Ende 2012 bis Ende 2018)
- iMac (Ende 2012 bis Modell 2019)
- iMac Pro (2017)
- Mac Pro (Ende 2013; Modelle von Mitte 2010 / Mitte 2012 mit empfohlenen Grafikkarten, die mit Metal kompatibel sind)
Für welche Modelle ist diese Version die höchste kompatible Systemversion?
Für Informationen über Ihr Mac Modell klicken Sie auf dem Bildschirm oben links auf das Apple Symbol. Danach wählen Sie „Über diesen Mac“ und „Weitere Informationen“. Für die folgenden Mac Modelle ist macOS Mojave die höchste kompatible Systemversion:- Mac Pro (Modelle von Mitte 2010 / Mitte 2012 mit empfohlenen Grafikkarten, die mit Metal kompatibel sind). Weitere Informationen: https://support.apple.com/de-de/HT208898
Wie viel Arbeitsspeicher ist zu empfehlen?
macOS 10.14. erfordert mehr Arbeitsspeicher und kann mit den von Apple angegebenen 2 GB Arbeitsspeicher nicht wirklich auskommen. Bei gleichzeitiger Verwendung mehrerer Programme empfehlen wir mindestens 8 GB Arbeitsspeicher und falls von Ihrem Mac unterstützt, das Upgrade auf 16 GB Arbeitsspeicher.
Wie viel freier Speicherplatz ist zu empfehlen?
Zusätzlich zu den von Apple empfohlenen 12,5/18,5 GB freien Speicherplatz empfehlen wir mindestens 10% der Gesamtgröße des Speichermediums frei zu lassen.
Welche Apple Devices werden unterstützt / setzen mindestens macOS 10.14. voraus?- Magic Maus 2 oder älter
- Magic Trackpad 2 oder älter
- Magic Keyboard oder älter
- Magic Keyboard mit Ziffernblock
- Apple Keyboard (Aluminium) mit USB
- Apple Keyboard (Aluminium) mit Ziffernblock mit USB
- Apple Wireless Keyboard (Aluminium)
- Apple Magic Keyboard
- Apple Magic Keyboard mit Ziffernblock
- AirPods (1. Generation)
- AirPods (2. Generation)
Welche Apple iPod, iPad, iPhone werden unterstützt?
Da iTunes 12.8. von macOS 10.14. unterstützt wird, können Sie diese i-Devices verwalten:- iPod bis zur 7. Generation
- iPhone bis Version 13
- iPad bis zur 9. Generation
- iPad Air bis zur 4. Generation (2020)
- iPad Pro 11” bis zur 3. Generation
- iPad Pro 12,9” bis zur 5. Generation
Welche Unterstützung bietet dieses System für Boot Camp?
Ermöglicht Boot Camp Installationen von Windows 10 auf unterstützten Mac Modellen. Weitere Informationen: https://support.apple.com/de-de/HT201468
Offizielle technische Daten: https://support.apple.com/kb/SP777?viewlocale=de_DE
Wo kann ich macOS 10.14. herunterladen?
macOS 10.14. kann über die Apple Support Webseite für ältere Betriebssysteme geladen werden: https://support.apple.com/de-de/HT211683
macOS 10.14. Mojave wird als App mit dem Namen "macOS Mojave installieren” geladen. Starten Sie "macOS Mojave installieren” in Ihrem Ordner "Programme" um ein Update Ihres Systems durchzuführen.
Auch mithilfe der Software ANYmacOS können Sie macOS 10.14. herunterladen: https://www.sl-soft.de/anymacos/
Wie kann ich ein startfähiges Installations-Medium erstellen?
Folgen Sie der Anleitung auf der Apple Support Webseite um ein startfähiges Installationsprogramm für Mac OS X zu erstellen: https://support.apple.com/de-de/HT201372
Alternativ zum Weg über das Terminal, nutzen wir die Software "Install Disk Creator" um Installations-Medien für alle Betriebssysteme zu erstellen: https://macdaddy.io/install-disk-creator/
Auch mit der oben genannten Software ANYmacOS können Sie ein Installationsmedium erstellen: https://www.sl-soft.de/anymacos/
Kann ich ein Installations-Medium mit macOS 10.14. bestellen?
Im Level 16 Online-Shop können Sie für fast alle Apple Betriebssysteme ein Installationsmedium bestellen. Ein macOS Mojave Installations-Medium können Sie hier bestellen: https://www.level16.net/software/apple/2046/apple-macos-mojave-installations-medium?c=393
Ist es möglich eine SSD mit installiertem macOS 10.14. in meinem Mac einzubauen?
Wir bieten SSD-Upgrades für fast alle Macs ab 2009 an und diesen Service finden Sie unserem Online-Shop: https://www.level16.net/service/apple-ssd-upgrade/ -
macOS 10.15. Catalina

macOS 10.15. Catalina
Catalina bringt eine mit Spannung erwartete Bereinigung des alten iTunes: Nun kümmern sich drei separate Apps um Musik, Podcasts und TV. Aber wie schon in den letzten Jahren bringt Apple das iPad weiter an den Mac heran: Das "Catalyst"-Framework macht es iPad-Entwicklern leichter, ihre bestehenden Apps auf macOS zu bringen - und mit dem "Sidecar"-Feature können Sie Ihr iPad als zweites Display für Ihren Mac nutzen.
Eine der großen Änderungen ist die vollständige Umstellung auf 64-Bit, die damit einhergeht, dass 32-Bit-Programme nicht mehr unterstützt werden. Das betrifft auch einige ältere Programme von Apple selbst, etwa Aperture und QuickTime 7.Veröffentlichung: Version 10.15. am 07.10.2019.
Letzte veröffentliche Version: 10.15.7 (19H1922) am 16.05.2022
Ende des Supports: -
Unser Tipp
macOS 10.15. wird noch von Apple mit Sicherheitsupdates gepflegt und von vielen Programmen unterstützt - unter anderem auch von den aktuellen Versionen von Microsoft Office, den Adobe Creative Cloud Programme und den Apple Pro-Apps, sowie der Apple iWork Software-Suite.
macOS 10.15. Catalina unterstützt keine 32-Bit-Programme. Öffnen Sie den Systembericht indem Sie mit gedrückter alt-/opt-Taste auf das Apfel-Menü links oben klicken. Wählen Sie dann “Systeminformationen …”. Im Systembericht klicken Sie in der linken Spalte auf “Ältere Software” unter dem Überpunkt “Software”. Die dort aufgeführten Programme laufen alle auf 32 Bit und funktionieren bei einem Update auf macOS 10.15. nicht mehr.
Allgemeine Systemvoraussetzungen für diese Version- OS X 10.9 oder neuer
- 4 GB Arbeitsspeicher
- 12,5 GB freier Speicher auf der Festplatte (Update von OS X 10.10. Yosemite oder neuer)
Erfordert bis zu 18,5 GB freien Speicherplatz für Updates von früheren Versionen.
Hardware-Voraussetzungen
Für Informationen über Ihr Mac Modell klicken Sie auf dem Bildschirm oben links auf das Apple Symbol. Danach wählen Sie „Über diesen Mac“ und „Weitere Informationen“. Die folgenden Mac Modelle sind mit macOS Catalina kompatibel:- MacBook (Anfang 2015 bis Mitte 2017)
- MacBook Air (Mitte 2012 bis Modell 2020 Intel)
- MacBook Pro (Mitte 2012 bis Modell 2020 Intel)
- Mac mini (Ende 2012 bis Ende 2018)
- iMac (Ende 2012 bis Modell 2020)
- iMac Pro (2017)
- Mac Pro (Ende 2013 bis Modell 2019)
Für welche Modelle ist diese Version die höchste kompatible Systemversion?
Für Informationen über Ihr Mac Modell klicken Sie auf dem Bildschirm oben links auf das Apple Symbol. Danach wählen Sie „Über diesen Mac“ und „Weitere Informationen“. Für die folgenden Mac Modelle ist macOS Catalina die höchste kompatible Systemversion:- MacBook Air (Mitte 2012)
- MacBook Pro (Mitte 2012, Ende 2012, Anfang 2013)
- Mac mini (Ende 2012)
- iMac (Ende 2012, Anfang 2013, Ende 2013)
Wie viel Arbeitsspeicher ist zu empfehlen?
macOS 10.15. erfordert mehr Arbeitsspeicher und kann mit den von Apple angegebenen 4 GB Arbeitsspeicher auskommen. Bei gleichzeitiger Verwendung mehrerer Programme empfehlen wir mindestens 8 GB Arbeitsspeicher und falls von Ihrem Mac unterstützt, das Upgrade auf 16 GB Arbeitsspeicher.
Wie viel freier Speicherplatz ist zu empfehlen?
Zusätzlich zu den von Apple empfohlenen 12,5/18,5 GB freien Speicherplatz empfehlen wir mindestens 10% der Gesamtgröße des Speichermediums frei zu lassen.
Welche Apple Devices werden unterstützt / setzen mindestens macOS 10.15. voraus?- Magic Maus 2 oder älter
- Magic Trackpad 2 oder älter
- Magic Keyboard oder älter
- Magic Keyboard mit Ziffernblock
- Apple Keyboard (Aluminium) mit USB
- Apple Keyboard (Aluminium) mit Ziffernblock mit USB
- Apple Wireless Keyboard (Aluminium)
- Apple Magic Keyboard
- Apple Magic Keyboard mit Ziffernblock
- AirPods (1. Generation)
- AirPods (2. Generation)
- AirPods Pro
Welche Apple iPod, iPad, iPhone werden unterstützt?
In macOS 10.15. können Sie diese i-Devices direkt im System verwalten:- iPod bis zur 7. Generation
- iPhone bis Version 13
- iPad bis zur 9. Generation
- iPad Air bis zur 4. Generation (2020)
- iPad Pro 11” bis zur 3. Generation
- iPad Pro 12,9” bis zur 5. Generation
Welche Unterstützung bietet dieses System für Boot Camp?
Ermöglicht Boot Camp Installationen von Windows 10 auf unterstützten Mac Modellen. Weitere Informationen: https://support.apple.com/de-de/HT201468
Offizielle technische Daten: https://support.apple.com/de-de/HT210222
Wo kann ich macOS 10.15. herunterladen?
macOS 10.15. Catalina kann über die Apple Support Webseite für ältere Betriebssysteme geladen werden: https://support.apple.com/de-de/HT211683
macOS 10.15. Catalina wird als App mit dem Namen "macOS Catalina installieren” geladen. Starten Sie "macOS Catalina installieren” in Ihrem Ordner "Programme" um ein Update Ihres Systems durchzuführen.
Auch mithilfe der Software ANYmacOS können Sie macOS 10.15. herunterladen: https://www.sl-soft.de/anymacos/
Wie kann ich ein startfähiges Installations-Medium erstellen?
Folgen Sie der Anleitung auf der Apple Support Webseite um ein startfähiges Installationsprogramm für Mac OS X zu erstellen: https://support.apple.com/de-de/HT201372
Alternativ zum Weg über das Terminal, nutzen wir die Software "Install Disk Creator" um Installations-Medien für alle Betriebssysteme zu erstellen: https://macdaddy.io/install-disk-creator/
Auch mit der oben genannten Software ANYmacOS können Sie ein Installationsmedium erstellen: https://www.sl-soft.de/anymacos/
Kann ich ein Installations-Medium mit macOS 10.15. bestellen?
Im Level 16 Online-Shop können Sie für fast alle Apple Betriebssysteme ein Installationsmedium bestellen. Ein macOS Catalina Installations-Medium können Sie hier bestellen: https://www.level16.net/software/apple/2082/apple-macos-catalina-installations-medium?c=393
Ist es möglich eine SSD mit installiertem macOS 10.15. in meinem Mac einzubauen?
Wir bieten SSD-Upgrades für fast alle Macs ab 2009 an und diesen Service finden Sie unserem Online-Shop: https://www.level16.net/service/apple-ssd-upgrade/ -
macOS 11 Big Sur
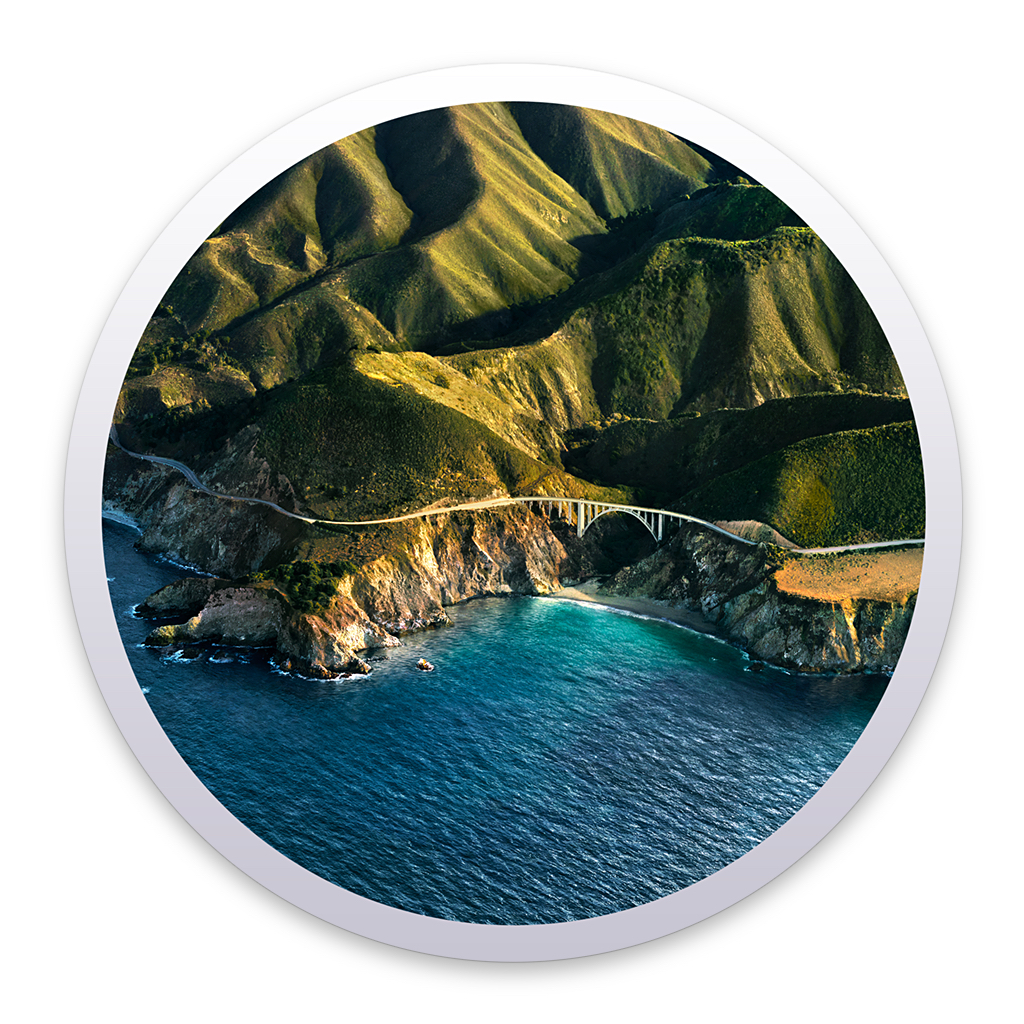
macOS 11 Big Sur
Endlich wagte sich Apple an eine große neue Versionsnummer: Aus dem ehemaligen macOS 10 wird mit dem Big Sur Release macOS 11.
Und es ist in der Tat ein großes Update, vor allem aus der Design-Perspektive: Seitenleisten sind jetzt in voller Höhe, die Symbolleisten sind höher, und Auswahlen kommen mit abgerundeten Ecken. Der Safari-Browser erhielt ebenfalls viel Aufmerksamkeit, mit verbesserter Leistung und einer eigenen Kategorie für Safari-Erweiterungen im App Store. Darüber hinaus wurde die Nachrichten-App endlich für Gruppen verbessert - mit Inline-Antworten und Erwähnungen.Veröffentlichung: Version 11 am 12.11.2020.
Letzte veröffentliche Version: 11.7.10 am 11.09.2023
Ende des Supports: 26.09.2023
Unser Tipp
Wie macOS 10.15. Catalina unterstützt auch macOS 11 Big Sur keine 32-Bit-Programme. Öffnen Sie den Systembericht indem Sie mit gedrückter alt-/opt-Taste auf das Apfel-Menü links oben klicken. Wählen Sie dann “Systeminformationen …”. Im Systembericht klicken Sie in der linken Spalte auf “Ältere Software” unter dem Überpunkt “Software”. Die dort aufgeführten Programme laufen alle auf 32 Bit und funktionieren bei einem Update auf macOS 11 nicht mehr.
Allgemeine Systemvoraussetzungen für diese Version- OS X 10.9 oder neuer
- 4 GB Arbeitsspeicher
- 35,5 GB freier Speicher auf der Festplatte (Update von macOS Sierra oder neuer)
- Zusätzlich zum benötigten freien Speicher werden 13 GB für das Installationsprogramm benötigt
Wichtig: Erst die macOS Version 11.2.1 Big Sur prüft vor der Installation ob genügend Speicherplatz auf Ihrer Festplatte/SSD frei ist. Wir hatten bereits einige Geräte mit Fehlermeldungen und abgebrochenen Installationen in der Technik, welche nicht mehr ins System starteten, da die Big Sur Installation mit Vorversionen nicht abgeschlossen werden konnte.
Hardware-Voraussetzungen
Für Informationen über Ihr Mac Modell klicken Sie auf dem Bildschirm oben links auf das Apple Symbol. Danach wählen Sie „Über diesen Mac“ und „Weitere Informationen“. Die folgenden Mac Modelle sind mit macOS Big Sur kompatibel:- MacBook (2015 oder neuer)
- MacBook Air (2013 oder neuer)
- MacBook Pro (Ende 2013 oder neuer)
- Mac mini (2014 oder neuer)
- iMac (2014 oder neuer)
- iMac Pro (2017 oder neuer)
- Mac Pro (2013 oder neuer)
Für welche Modelle ist diese Version die höchste kompatible Systemversion?
Für Informationen über Ihr Mac Modell klicken Sie auf dem Bildschirm oben links auf das Apple Symbol. Danach wählen Sie „Über diesen Mac“ und „Weitere Informationen“. Für die folgenden Mac Modelle ist macOS Big Sur die höchste kompatible Systemversion:- MacBook (Anfang 2015)
- MacBook Air (Mitte 2013, Anfang 2014)
- MacBook Pro (Ende 2013, Mitte 2014)
- iMac (Ende 2014, Mitte 2015)
Wie viel Arbeitsspeicher ist zu empfehlen?
macOS 11 erfordert mehr Arbeitsspeicher und kann mit den von Apple angegebenen 4 GB Arbeitsspeicher auskommen. Bei gleichzeitiger Verwendung mehrerer Programme empfehlen wir mindestens 8 GB Arbeitsspeicher und falls von Ihrem Mac unterstützt, das Upgrade auf 16 GB Arbeitsspeicher.
Wie viel freier Speicherplatz ist zu empfehlen?
Zusätzlich zu den von Apple empfohlenen 35,5 GB freien Speicherplatz und den 13 GB für das Installationsprogramm, empfehlen wir mindestens 10% der Gesamtgröße des Speichermediums frei zu lassen.
Welche Apple Devices werden unterstützt / setzen mindestens macOS 11 voraus?- Magic Maus 2 oder älter
- Magic Trackpad 2 oder älter
- Magic Keyboard oder älter
- Magic Keyboard mit Ziffernblock
- Apple Keyboard (Aluminium) mit USB
- Apple Keyboard (Aluminium) mit Ziffernblock mit USB
- Apple Wireless Keyboard (Aluminium)
- Apple Magic Keyboard
- Apple Magic Keyboard mit Ziffernblock
- AirPods (1. Generation)
- AirPods (2. Generation)
- AirPods Pro
- AirPods Max
Welche Apple iPod, iPad, iPhone werden unterstützt?
In macOS 11 können Sie diese i-Devices direkt im System verwalten:- iPod bis zur 7. Generation
- iPhone bis Version 13
- iPad bis zur 9. Generation
- iPad Air bis zur 4. Generation (2020)
- iPad Pro 11” bis zur 3. Generation
- iPad Pro 12,9” bis zur 5. Generation
Welche Unterstützung bietet dieses System für Boot Camp?
Ermöglicht Boot Camp Installationen von Windows 10 auf unterstützten Mac Modellen. Weitere Informationen: https://support.apple.com/de-de/HT201468
Offizielle technische Daten: https://support.apple.com/kb/SP833?viewlocale=de_DE&locale=de_DE
Wo kann ich macOS 11 herunterladen?
macOS 11 Big Sur kann über die Apple Support Webseite für ältere Betriebssysteme geladen werden: https://support.apple.com/de-de/HT211683
macOS 11 Big Sur wird als App mit dem Namen "macOS Big Sur installieren” geladen. Starten Sie "macOS Big Sur installieren” in Ihrem Ordner "Programme" um ein Update Ihres Systems durchzuführen.
Möchten Sie Ihren Mac komplett löschen und mit Big Sur neu installieren, können Sie macOS Big Sur auf kompatiblen Mac Modellen über den Recovery Modus installieren. Für den Recovery Modus starten Sie Ihren Mac neu und halten die Tasten "cmd + alt/opt + R" gleichzeitig gedrückt. Der Recovery Modus startet wenn eine Weltkugel angezeigt wird.
Auch mithilfe der Software ANYmacOS können Sie macOS 11 herunterladen: https://www.sl-soft.de/anymacos/
Wie kann ich ein startfähiges Installations-Medium erstellen?
Folgen Sie der Anleitung auf der Apple Support Webseite um ein startfähiges Installationsprogramm für macOS zu erstellen: https://support.apple.com/de-de/HT201372
Alternativ zum Weg über das Terminal, nutzen wir die Software "Install Disk Creator" um Installations-Medien für alle Betriebssysteme zu erstellen: https://macdaddy.io/install-disk-creator/
Auch mit der oben genannten Software ANYmacOS können Sie ein Installationsmedium erstellen: https://www.sl-soft.de/anymacos/
Kann ich ein Installations-Medium mit macOS 11 bestellen?
Im Level 16 Online-Shop können Sie für fast alle Apple Betriebssysteme ein Installationsmedium bestellen. Ein macOS Big Sur Installations-Medium können Sie hier bestellen: https://www.level16.net/software/apple/2283/apple-macos-big-sur-installations-medium
Ist es möglich eine SSD mit installiertem macOS 11 in meinem Mac einzubauen?
Wir bieten SSD-Upgrades für fast alle Macs ab 2009 an und diesen Service finden Sie unserem Online-Shop: https://www.level16.net/service/apple-ssd-upgrade/ -
macOS 12 Monterey
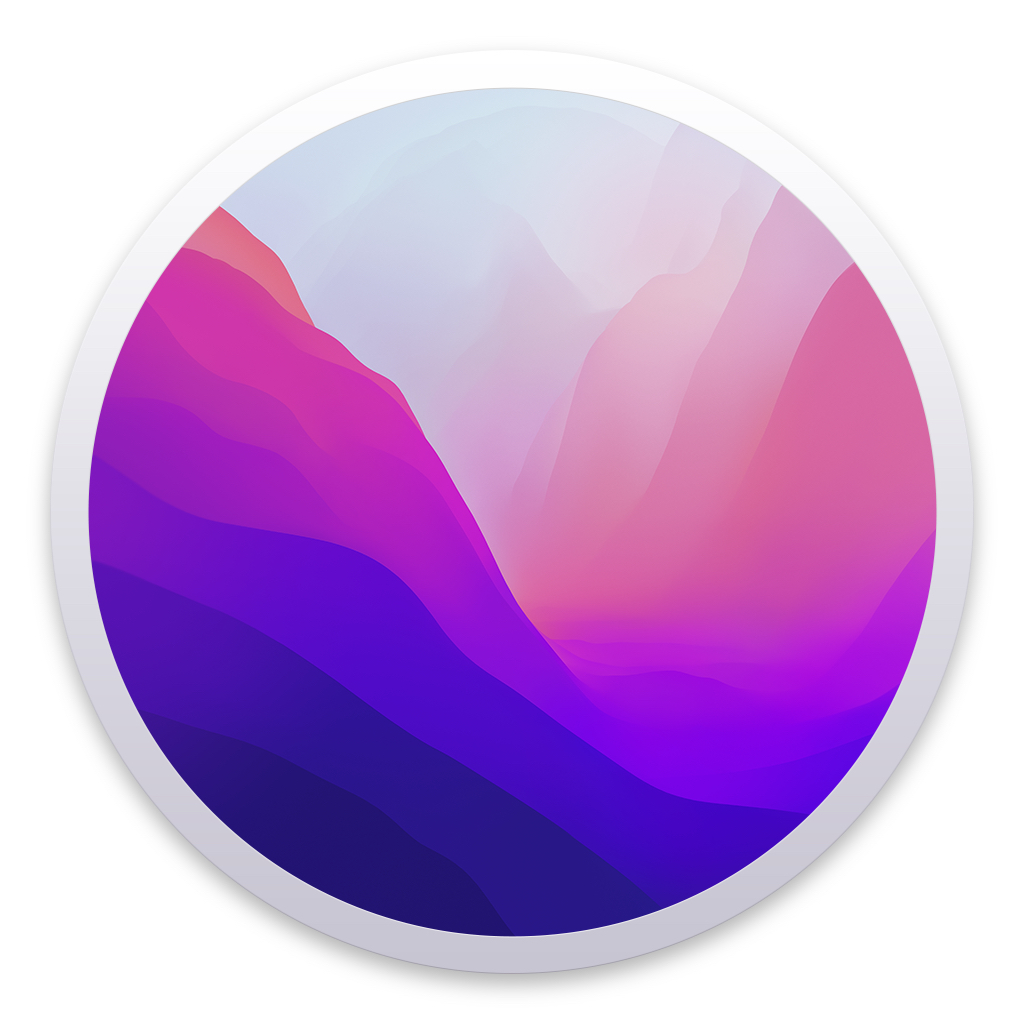
macOS 12 Monterey
Auf Systemversion 10.15 und 11 folgt nun 12, denn Apple änderte die Art der Nummerierung der macOS Systeme bekanntlich mit macOS Big Sur.
Mit macOS Monterey folgt Apple der Tradition vorheriger System-Updates, aus iOS bekannte Funktionen bzw. Apps auf den Mac zu überführen. Ein Beispiel dafür ist die neue Kurzbefehle-App, und auch weitere aus iOS 15 bekannte Funktionen sind Bestandteil von Monterey.Veröffentlichung: Version 12 am 25.10.2021
Letzte veröffentliche Version: 12.7.5 am 13.05.2024
Ende des Supports: -
macOS 12 Monterey unterstützt wie auch macOS 11 Big Sur keine 32-Bit-Programme. Öffnen Sie den Systembericht indem Sie mit gedrückter alt-/opt-Taste auf das Apfel-Menü links oben klicken. Wählen Sie dann “Systeminformationen …”. Im Systembericht klicken Sie in der linken Spalte auf “Ältere Software” unter dem Überpunkt “Software”. Die dort aufgeführten Programme laufen alle auf 32 Bit und funktionieren bei einem Update auf macOS 12 nicht mehr.
Allgemeine Systemvoraussetzungen für diese Version- OS X 10.9 oder neuer
- 4 GB Arbeitsspeicher
- 35 GB freier Speicher auf der Festplatte (Update von macOS Sierra oder neuer)
- Zusätzlich zum benötigten freien Speicher werden 12,1 GB für das Installationsprogramm benötigt
Hardware-Voraussetzungen
Für Informationen über Ihr Mac Modell klicken Sie auf dem Bildschirm oben links auf das Apple Symbol. Danach wählen Sie „Über diesen Mac“ und „Weitere Informationen“. Die folgenden Mac Modelle sind mit macOS Big Sur kompatibel:- MacBook (Anfang 2016 oder neuer)
- MacBook Air (Anfang 2015 oder neuer)
- MacBook Pro (Anfang 2015 oder neuer)
- Mac mini (Ende 2014 oder neuer)
- iMac (Ende 2015 oder neuer)
- iMac Pro (2017 oder neuer)
- Mac Pro (Ende 2013 oder neuer)
Für welche Modelle ist diese Version die höchste kompatible Systemversion?
Für Informationen über Ihr Mac Modell klicken Sie auf dem Bildschirm oben links auf das Apple Symbol. Danach wählen Sie „Über diesen Mac“ und „Weitere Informationen“. Für die folgenden Mac Modelle ist macOS Monterey die höchste kompatible Systemversion:- MacBook (Anfang 2016)
- MacBook Air (Anfang 2015, Modell 2017)
- MacBook Pro (Anfang 2015, Mitte 2015, Modelle 2016)
- Mac mini (Ende 2014)
- iMac (Ende 2015)
- Mac Pro (Ende 2013)
Wie viel Arbeitsspeicher ist zu empfehlen?
macOS 12 erfordert mehr Arbeitsspeicher und kann mit den von Apple angegebenen 4 GB Arbeitsspeicher auskommen. Bei gleichzeitiger Verwendung mehrerer Programme empfehlen wir mindestens 8 GB Arbeitsspeicher und falls von Ihrem Mac unterstützt, das Upgrade auf 16 GB Arbeitsspeicher.
Wie viel freier Speicherplatz ist zu empfehlen?
Zusätzlich zu den von Apple empfohlenen 35,5 GB freien Speicherplatz und den 12,1 GB für das Installationsprogramm, empfehlen wir mindestens 10% der Gesamtgröße des Speichermediums frei zu lassen.
Welche Apple Devices werden unterstützt / setzen mindestens macOS 12 voraus?- Magic Maus 2 oder älter
- Magic Trackpad 2 oder älter
- Magic Keyboard oder älter
- Magic Keyboard mit Ziffernblock
- Apple Keyboard (Aluminium) mit USB
- Apple Keyboard (Aluminium) mit Ziffernblock mit USB
- Apple Wireless Keyboard (Aluminium)
- Apple Magic Keyboard
- Apple Magic Keyboard mit Ziffernblock
- AirPods (1. Generation)
- AirPods (2. Generation)
- AirPods (3. Generation)
- AirPods Pro
- AirPods Max
Welche Apple iPod, iPad, iPhone werden unterstützt?
In macOS 12 können Sie diese i-Devices direkt im System verwalten:- iPod bis zur 7. Generation
- iPhone bis Version 13
- iPad bis zur 9. Generation
- iPad Air bis zur 4. Generation (2020)
- iPad Pro 11” bis zur 3. Generation
- iPad Pro 12,9” bis zur 5. Generation
Welche Unterstützung bietet dieses System für Boot Camp?
Ermöglicht Boot Camp Installationen von Windows 10 auf unterstützten Mac Modellen. Weitere Informationen: https://support.apple.com/de-de/HT201468
Wo kann ich macOS 12 herunterladen?
macOS 12 Monterey kann über die Apple Support Webseite für ältere Betriebssysteme geladen werden: https://support.apple.com/de-de/HT211683
macOS 12 Monterey wird als App mit dem Namen "macOS 12 Monterey installieren” geladen. Starten Sie "macOS 12 Monterey installieren” in Ihrem Ordner "Programme" um ein Update Ihres Systems durchzuführen.
Möchten Sie Ihren Mac komplett löschen und mit Monterey neu installieren, können Sie macOS 12 Monterey auf kompatiblen Mac Modellen über den Recovery Modus installieren. Für den Recovery Modus starten Sie Ihren Mac neu und halten die Tasten "cmd + alt/opt + R" gleichzeitig gedrückt. Der Recovery Modus startet wenn eine Weltkugel angezeigt wird.
Auch mithilfe der Software ANYmacOS können Sie macOS 12 herunterladen: https://www.sl-soft.de/anymacos/
Wie kann ich ein startfähiges Installations-Medium erstellen?
Folgen Sie der Anleitung auf der Apple Support Webseite um ein startfähiges Installationsprogramm für macOS zu erstellen: https://support.apple.com/de-de/HT201372
Alternativ zum Weg über das Terminal, nutzen wir die Software "Install Disk Creator" um Installations-Medien für alle Betriebssysteme zu erstellen: https://macdaddy.io/install-disk-creator/
Kann ich ein Installations-Medium mit macOS 12 bestellen?
Im Level 16 Online-Shop können Sie für fast alle Apple Betriebssysteme ein Installationsmedium bestellen. Ein macOS 12 Monterey Installations-Medium können Sie hier bestellen: https://www.level16.net/detail/index/sArticle/2401/sCategory/393
Ist es möglich eine SSD mit installiertem macOS 12 in meinem Mac einzubauen?
Wir bieten SSD-Upgrades für fast alle Macs ab 2009 an und diesen Service finden Sie unserem Online-Shop: https://www.level16.net/service/apple-ssd-upgrade/ -
macOS 13 Ventura

macOS 13 Ventura
Auf Systemversion 11 und 12 folgt nun 13, denn Apple änderte die Art der Nummerierung der macOS Systeme bekanntlich mit macOS Big Sur.
Ventura enthält Updates für täglich verwendete Apps wie Mail, „Nachrichten” und Safari. Dank „Integrationskamera” können Sie Ihr iPhone als Webcam für den Mac nutzen. Außerdem ist es möglich, Ihre Fenster auf ganz neue Art und Weise automatisch zu organisieren - mit Stage Manager.Veröffentlichung: Version 13 am 24.10.2022
Letzte veröffentliche Version: 13.6.7 am 13.05.2024
Ende des Supports: -
macOS 13 Ventura unterstützt wie auch macOS 12 Monterey keine 32-Bit-Programme. Öffnen Sie den Systembericht indem Sie mit gedrückter alt-/opt-Taste auf das Apfel-Menü links oben klicken. Wählen Sie dann “Systeminformationen …”. Im Systembericht klicken Sie in der linken Spalte auf “Ältere Software” unter dem Überpunkt “Software”. Die dort aufgeführten Programme laufen alle auf 32 Bit und funktionieren bei einem Update auf macOS 13 nicht mehr.
Allgemeine Systemvoraussetzungen für diese Version- OS X 10.9 oder neuer
- 4 GB Arbeitsspeicher
- 35 GB freier Speicher auf der Festplatte (Update von macOS Sierra oder neuer)
- Zusätzlich zum benötigten freien Speicher werden 12,5 GB für das Installationsprogramm benötigt
Hardware-Voraussetzungen
Für Informationen über Ihr Mac Modell klicken Sie auf dem Bildschirm oben links auf das Apple Symbol. Danach wählen Sie „Über diesen Mac“ und „Weitere Informationen“. Die folgenden Mac Modelle sind mit macOS Ventura kompatibel:- iMac (2017 und neuer)
- Mac Pro (2019 und neuer)
- iMac Pro 2017
- Mac Studio 2022
- MacBook Air (2018 und neuer)
- Mac mini (2018 und neuer)
- MacBook Pro (2017 und neuer)
- MacBook 2017
Für welche Modelle ist diese Version die höchste kompatible Systemversion?
Für Informationen über Ihr Mac Modell klicken Sie auf dem Bildschirm oben links auf das Apple Symbol. Danach wählen Sie „Über diesen Mac“ und „Weitere Informationen“. Für die folgenden Mac Modelle ist macOS Ventura die höchste kompatible Systemversion:- MacBook (Anfang 2016)
- MacBook Air (2017)
- MacBook Pro (2017)
- iMac (2017)
- iMac Pro (2017)
Wie viel Arbeitsspeicher ist zu empfehlen?
macOS 13 erfordert mehr Arbeitsspeicher und kann mit den von Apple angegebenen 4 GB Arbeitsspeicher auskommen. Bei gleichzeitiger Verwendung mehrerer Programme empfehlen wir mindestens 8 GB Arbeitsspeicher und falls von Ihrem Mac unterstützt, das Upgrade auf 16 GB Arbeitsspeicher.
Wie viel freier Speicherplatz ist zu empfehlen?
Zusätzlich zu den von Apple empfohlenen 35,5 GB freien Speicherplatz und den 12,5 GB für das Installationsprogramm, empfehlen wir mindestens 10% der Gesamtgröße des Speichermediums frei zu lassen.
Welche Unterstützung bietet dieses System für Boot Camp?
Ermöglicht Boot Camp Installationen von Windows 10 auf unterstützten Mac Modellen. Weitere Informationen: https://support.apple.com/de-de/HT201468
Wo kann ich macOS 13 herunterladen?
macOS 13 Ventura kann über den Mac App Store geladen werden: https://apps.apple.com/de/app/macos-ventura/id1638787999?mt=12
macOS 13 Ventura wird als App mit dem Namen "macOS 13 Ventura installieren” geladen. Starten Sie "macOS 13 Ventura installieren” in Ihrem Ordner "Programme" um ein Update Ihres Systems durchzuführen.
Möchten Sie Ihren Mac komplett löschen und mit Ventura neu installieren, können Sie macOS 13 Ventura auf kompatiblen Mac Modellen über den Recovery Modus installieren. Für den Recovery Modus starten Sie Ihren Mac neu und halten die Tasten "cmd + alt/opt + R" gleichzeitig gedrückt. Der Recovery Modus startet wenn eine Weltkugel angezeigt wird.
Auch mithilfe der Software ANYmacOS können Sie macOS 13 herunterladen: https://www.sl-soft.de/anymacos/
Wie kann ich ein startfähiges Installations-Medium erstellen?
Folgen Sie der Anleitung auf der Apple Support Webseite um ein startfähiges Installationsprogramm für macOS zu erstellen: https://support.apple.com/de-de/HT201372
Alternativ zum Weg über das Terminal, nutzen wir die Software "Install Disk Creator" um Installations-Medien für alle Betriebssysteme zu erstellen: https://macdaddy.io/install-disk-creator/
Kann ich ein Installations-Medium mit macOS 13 bestellen?
Im Level 16 Online-Shop können Sie für fast alle Apple Betriebssysteme ein Installationsmedium bestellen. Ein macOS 13 Ventura Installations-Medium können Sie hier bestellen: https://www.level16.net/software/apple/2468/apple-macos-ventura-installations-medium
Ist es möglich eine SSD mit installiertem macOS 13 in meinem Mac einzubauen?
Wir bieten SSD-Upgrades für fast alle Macs ab 2009 an und diesen Service finden Sie unserem Online-Shop: https://www.level16.net/service/apple-ssd-upgrade/
Häufig gestellte Fragen
Mein Mac unterstützt nicht mehr die neueste Betriebssystemversion Gibt es dafür eine Lösung?
Ja, mit der Software “OpenCore Legacy Patcher” können Sie macOS Versionen auf Ihrem Mac installieren, welche offiziell von Apple für Ihr Modell nicht mehr unterstützt werden. Mehr dazu auch in unserem archivierten Newsletter. Bitte beachten Sie, dass der angegebene Aktionspreis vielleicht nicht mehr gültig sein kann.
Hier finden Sie den Service zur fertigen Installation mit dem OpenCore Legacy Patcher in unserem Online-Shop.
Ja, mit der Software “OpenCore Legacy Patcher” können Sie macOS Versionen auf Ihrem Mac installieren, welche offiziell von Apple für Ihr Modell nicht mehr unterstützt werden. Mehr dazu auch in unserem archivierten Newsletter. Bitte beachten Sie, dass der angegebene Aktionspreis vielleicht nicht mehr gültig sein kann.
Hier finden Sie den Service zur fertigen Installation mit dem OpenCore Legacy Patcher in unserem Online-Shop.
Der Mac App Store-Link funktioniert bei mir nicht. Woran liegt das?
Unserer Erfahrung nach, funktionieren die oben genannten Links in der Regel nicht, wenn Sie in einem anderen Programm als Safari surfen, oder wenn Sie den Mac App Store bereits geöffnet haben. Ein weiteres Problem ist, wenn der Link Sie zur richtigen Seite im Mac App Store führt, Sie aber eine Fehlermeldung "Update nicht gefunden" sehen. Wir wissen, dass dieses Problem auch bei anderen aufgetreten ist, aber noch nicht bei uns. In diesem Fall empfehlen wir, dass Sie versuchen, das Installationsprogramm für die gewünschte macOS Version über den gleichen Link mit einem älteren Mac herunterzuladen.
Der Download mit einem älteren Mac ist auch immer dann erforderlich, wenn Sie versuchen eine macOS Version auf einem Mac herunterzuladen, welche für diesen Mac nicht kompatibel ist. Ein Beispiel: Auf einem iMac 27" 2017 unter Mojave, erhalten Sie beim Version macOS 10.13. High Sierra zu laden, die Fehlermeldung: "Diese Version des Programms "macOS Installation" ist zu alt und kann nicht mit dieser Version von macOS geöffnet werden."
Unserer Erfahrung nach, funktionieren die oben genannten Links in der Regel nicht, wenn Sie in einem anderen Programm als Safari surfen, oder wenn Sie den Mac App Store bereits geöffnet haben. Ein weiteres Problem ist, wenn der Link Sie zur richtigen Seite im Mac App Store führt, Sie aber eine Fehlermeldung "Update nicht gefunden" sehen. Wir wissen, dass dieses Problem auch bei anderen aufgetreten ist, aber noch nicht bei uns. In diesem Fall empfehlen wir, dass Sie versuchen, das Installationsprogramm für die gewünschte macOS Version über den gleichen Link mit einem älteren Mac herunterzuladen.
Der Download mit einem älteren Mac ist auch immer dann erforderlich, wenn Sie versuchen eine macOS Version auf einem Mac herunterzuladen, welche für diesen Mac nicht kompatibel ist. Ein Beispiel: Auf einem iMac 27" 2017 unter Mojave, erhalten Sie beim Version macOS 10.13. High Sierra zu laden, die Fehlermeldung: "Diese Version des Programms "macOS Installation" ist zu alt und kann nicht mit dieser Version von macOS geöffnet werden."
Kann ich ein Downgrade des Betriebssystems durchführen?
Sie können eine ältere als die aktuell installierte Betriebssystem-Version auf Ihrem Mac installieren. Möchten Sie die Ihre Daten aus einem Time Machine Backup übertragen, muss das Backup mit der gleichen Betriebssystem-Version oder einer älteren Betriebssystem-Version erstellt worden sein. Besteht nur ein Backup einer jüngeren Betriebssystem-Version als der zu installierenden Version, so können Sie Ihre Daten nur von Hand kopieren. Das bedeutet, alle Einstellungen, Mail-Konten, Programme usw. müssen von Ihnen neu eingerichtet bzw. installiert werden.
Wissen Sie das Datum des letzten Systemupdate, um das letzte Time Machine Backup vor diesem Systemupdate einzuspielen, starten Sie Ihren Mac von einem Installations-Medium mit dem gewünschten System. Wählen Sie dann den ersten Punkt "Aus einem Time Machine Backup wiederherstellen" aus, um eine Liste der verfügbaren Backups angezeigt zu bekommen. Wählen Sie nun das Backup aus, welches noch unter dem zu installierenden System erstellt wurde, und starten Sie die Wiederherstellung,
Ein Beispiel: Sie haben macOS 10.15. installiert und möchten aufgrund der Unterstützung von 32 Bit Programmen zurück auf macOS 10.14. Time Machine erstellt auf einem externen Speichermedium täglich Backups und Sie haben Backups bis zurück ins Jahr 2020. Sie haben das Update auf macOS 10.15. am 07.01.2021 durchgeführt. Gehen Sie nun wie im Absatz oben beschrieben vor und wählen Sie aus der Liste der Backups entweder ein Backup vom 07.01.2021 mit einer Uhrzeit vor dem Systemupdate aus, oder wählen Sie ein Backup vom 06.01.2021. Nun wird Ihr Mac aus dem ausgewählten Backup mit einer Installation von macOS 10.14. wiederhergestellt. Alle Daten, welche Sie seit dem 07.01.2021 erstellt haben, befinden sich nach der Fertigstellung nicht auf Ihrem Mac. Da jedoch weitere Backups nach dem 07.01.2021 durchgeführt wurden, finden Sie Ihre Daten auf dem Backup-Speichermedium. Dort öffnen Sie den Ordner "Backups.backupdb" und dann den Ordner mit dem Namen Ihres Mac, um Zugriff auf Ihre Ordner zu erhalten und benötigte Daten wieder zurück auf Ihren Mac zu kopieren.
Sie können eine ältere als die aktuell installierte Betriebssystem-Version auf Ihrem Mac installieren. Möchten Sie die Ihre Daten aus einem Time Machine Backup übertragen, muss das Backup mit der gleichen Betriebssystem-Version oder einer älteren Betriebssystem-Version erstellt worden sein. Besteht nur ein Backup einer jüngeren Betriebssystem-Version als der zu installierenden Version, so können Sie Ihre Daten nur von Hand kopieren. Das bedeutet, alle Einstellungen, Mail-Konten, Programme usw. müssen von Ihnen neu eingerichtet bzw. installiert werden.
Wissen Sie das Datum des letzten Systemupdate, um das letzte Time Machine Backup vor diesem Systemupdate einzuspielen, starten Sie Ihren Mac von einem Installations-Medium mit dem gewünschten System. Wählen Sie dann den ersten Punkt "Aus einem Time Machine Backup wiederherstellen" aus, um eine Liste der verfügbaren Backups angezeigt zu bekommen. Wählen Sie nun das Backup aus, welches noch unter dem zu installierenden System erstellt wurde, und starten Sie die Wiederherstellung,
Ein Beispiel: Sie haben macOS 10.15. installiert und möchten aufgrund der Unterstützung von 32 Bit Programmen zurück auf macOS 10.14. Time Machine erstellt auf einem externen Speichermedium täglich Backups und Sie haben Backups bis zurück ins Jahr 2020. Sie haben das Update auf macOS 10.15. am 07.01.2021 durchgeführt. Gehen Sie nun wie im Absatz oben beschrieben vor und wählen Sie aus der Liste der Backups entweder ein Backup vom 07.01.2021 mit einer Uhrzeit vor dem Systemupdate aus, oder wählen Sie ein Backup vom 06.01.2021. Nun wird Ihr Mac aus dem ausgewählten Backup mit einer Installation von macOS 10.14. wiederhergestellt. Alle Daten, welche Sie seit dem 07.01.2021 erstellt haben, befinden sich nach der Fertigstellung nicht auf Ihrem Mac. Da jedoch weitere Backups nach dem 07.01.2021 durchgeführt wurden, finden Sie Ihre Daten auf dem Backup-Speichermedium. Dort öffnen Sie den Ordner "Backups.backupdb" und dann den Ordner mit dem Namen Ihres Mac, um Zugriff auf Ihre Ordner zu erhalten und benötigte Daten wieder zurück auf Ihren Mac zu kopieren.
Weitere Frage stellen
Processing...
Quellen:
apple.com, git-tower.com, macsales.com, wikipedia.org, Mac Tracker App, Level16.net
apple.com, git-tower.com, macsales.com, wikipedia.org, Mac Tracker App, Level16.net
Im Level 16 Online-Shop können Sie für fast alle Apple Betriebssysteme ein Installationsmedium bestellen.
Schliessen
Wir sind für Sie da
Telefon: 0821-3194936
E-Mail: info@level16.de
Telefonische Erreichbarkeit:
Montag bis Freitag: 10 bis 12 Uhr
Apple Service und Support:
Weitere Informationen auf der Service-Seite.
E-Mail: info@level16.de
Telefonische Erreichbarkeit:
Montag bis Freitag: 10 bis 12 Uhr
Apple Service und Support:
Weitere Informationen auf der Service-Seite.